Anglický návod zde
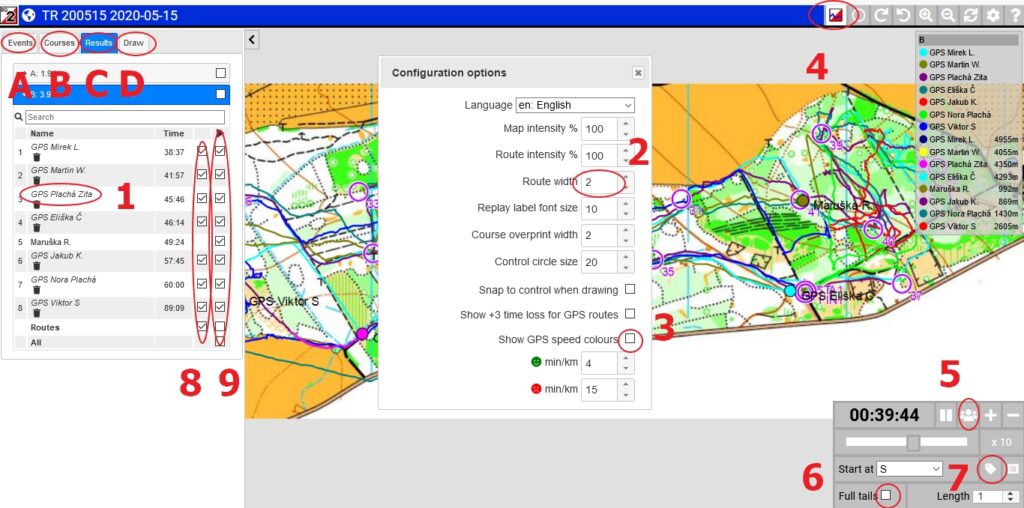
Hlavní lišta záložek
A– všechny vložené závody/tréninky. Stačí vybrat požadovanou událost a kliknout na ní.
B – zde jsou všechny tratě (kategorie). Už z tohoto okna si můžete vybrat zatržením:
zobrazení trati
zobrazení všech postupů
spuštění všech záznamů pro přehrávání závodu – zobrazí se přehrávací okno v pravém dolním rohu.
C – zde si pak už můžete zobrazit u konkrétních závodníků co chcete vidět a různě kombinovat (i mezi různými tratěmi).
D – zde se kreslí postupy nebo si nahrávají GPS záznamy. Mapa je georeferencovaná a tak není třeba nic ladit. Lze i GPS záznam vůči mapě posunout (když není georeference provedená přesně), bohužel nelze (nebo nevím jak) pootočit záznam.
Popis jednotlivých funkcí na obrazovce
1– dvojklikem na jméno závodníka se dostanete na přehlednou statistiku závodníka členěnou do několika záložek.
Po stisknutí ozubeného kolečka (nastavení) v pravém horním rohu obrazovky se dostanete do tabulky různých užitečných nastavení. Kde lze měnit různé vlastnosti (velikost kontroly, tloušťka kontroly, šířka postupu 2 atd,). Velice užitečná funkce je možnost přepnout postupy do zobrazení tempa 3 (rychlost se zobrazuje barevně). Je možno nastavit i rozsah tempa.
Při přehrávání záznamů postupů je možno také nastavit:
Hromadný start lze nastavit ze startu nebo z libovolné kontroly v okně „Start at“.
Tlačítkem 5 přepínáme mezi relativním časem (závodníci startují hromadně) a nebo absolutním časem (závodníci běží tak jak v reálu startovali – lze tak vidět, kdy a kde se závodníci v lese potkávali).
6 – zde můžete nastavit ocásek za kolečkem závodníka a jeho délku „Lenght“.
7 – zde se přepíná zobrazení jména závodníka u kolečka. Zobrazuje buď celé jméno, počáteční písmena a nebo nic.
8 – zaškrtnutím u závodníka zapínáte zobrazení celého postupu.
9 – zaškrtnutím u závodníka přidáte do přehrávání postupů závodu – v pravém horním rohu se zobrazí jméno závodníka a jeho barva.
Všechny záznamy lze přidat také hromadně pro celou kategorii zaškrtnutím řádku „all“.
Stisknutím tlačítka 4 se dostanete do grafického znázornění mezičasů, kde si můžete zobrazit:
– celková ztráta na kontrole
– celková pozice na kontrole
– pozice na kontrolu
– procentuální ztráta na kontrolu
– tabulka s mezičasy
Kliknutím na jméno vlevo se vám jméno podbarví. V grafu se zobrazí podbarvená jména.
Kliknutím do pole kontroly (v grafu) se zobrazí všechny mezičasy na kontrolu.
Všechny grafy se dají nastavit ve srovnání k nejlepšímu času (faster time), vítězi (winner), procentuální ztrátě na nejrychlejší čas a nebo vybrat jakéhokoliv závodníka (any runner).
Vložení GPS (namalování) postupu do RG2
Vybereme v hlavní liště záložek „Draw“ D.
Select course – vybereme požadovanou kategorii.
Select name – vybereme jméno závodníka.
Pokud kreslíte postup ručně, je dobré zatrhnout si políčko „Align map to next control“. Mapa se vám pak u každé kontroly natočí ve směru postupu.
Kreslíme tak, že postupně klikáme na body průchodu v lese. U každé kontrolu musíme označit průchod kliknutím na její střed. Po kliknutí na střed kontroly se nám červeně označí další kontrola a mapa se pootočí (je li zatrženo políčko – „Align map to next control“).
Po ukončení kresby postupů jen uložit „save“.
Při nahrání GPS záznamu – vybereme v počítači požadovaný soubor (např. GPX).
Pokud byla mapa správně georeferencovaná a GPS zaznamenávala dobře nemusíme již po nahrání GPS souboru nic dělat a záznam uložíme „Save GPS route“.
Je li záznam pouze posunut, nastavíme políčko „Move track and map togheter“ tak, aby nebylo odškrtnuté. Po té posunutím myši posouváme GPS záznam vůči mapě.
Nesouhlasí li GPS záznam ve více místech můžeme jej opravit ručně.
Políčko „Move track and map togheter“ je stále nastaveno neodškrtnuté.
Pravím kliknutím myši na postup vytvoříme zelený bod (kolečko). Klikneme-li na bod ještě jednou změní barvu na červenou. Vytvoříme tak fixní bod, který se při tažení jiného zeleného bodu neposouvá. Tažením zelených bodů tak můžeme posouvat GPS záznam vůči fixním červeným bodům.
Je li bod zbarven zeleně můžeme jej vymazat pravým kliknutím myši.
Levým kliknutím myši měníme bod mezi zeleným a červeným.
Potřebujeme li se v mapě posunout, klikneme (mimo GPS záznam) pravím tlačítkem myši a táhneme v požadovaném směru.
Po úpravách záznam uložíme „Save GPS route“.
Vše si pak můžeme prohlédnout a srovnat s ostatními v záložce „Result“ C.






Napsali